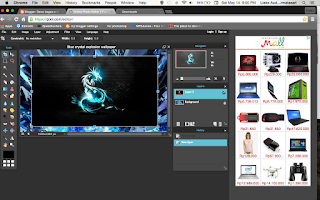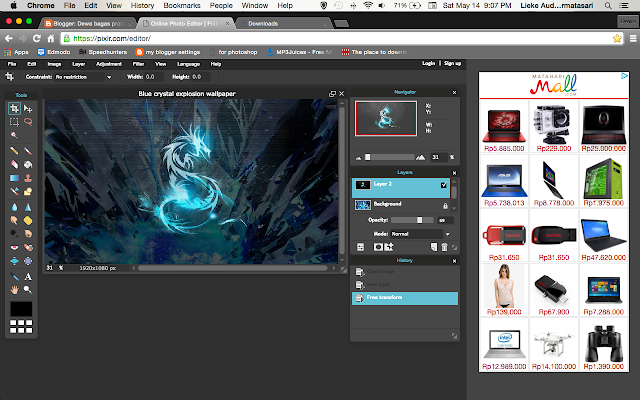How to make a shadow on an object
yup, that's what we are going to do now, it just need simple steps, and you just don't realize that you just do an awesome technic. (please read this steps while hearing to my idol new song, if not is ok but it is recommended for arianators that is reading this)
ok i'm going to some stuff on my head, so lets get onto the steps!!
step 1: choose a picture (transparent is very recommended) make sure the pic doesn't have a background, if it have you need to cut the object using the lasso tool
step 2: open pixlr and choose create new image (click on that blue thing at the image under) you will be given a choisse of the size of the image, just put whatever you want is ok.
step 3: open the transparent pic that you download or you have cut (for the one that is cut, make sure that you cut it and save it on PNG format) and make it as layer
step 4: Right click the layer on the right side of the page and choose layer styles you will be given another choice and you have to choose the drop shadow option (not done yet)
step 5: you need to set the distance, opacity and size to make it perfect. I usually use this set:
distance: 22
opacity: 68
size: 0
and it will look something like this
and also you can change the color of the shadow, but it will be unnatural......right?
last step: save if you want to, because this step i make is only basic not professional i proffesional thang is hard like hell
well that is all for me, thank you for viewing my blog! i hope this is helpful for you guys. I'm so sorry to the pros that seeing my blog if i make a very bad mistake, because i'm not very talented to be honest. as always GOOOOOOOOOOD BYEEEEE!!
-Sincerly DBP-